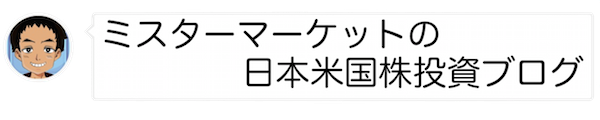Contents
できるようになること→背面タップで日本語訳が確認できる
iPhoneで英文をコピー
↓
背面をツータップ
↓
日本語翻訳が表示されます。
https://twitter.com/mrmarket_japan/status/1322741147446386689?s=20
iPhoneのショートカットを使う
さっそく、設定方法を紹介します。
iPhoneのショートカットアプリを使います。
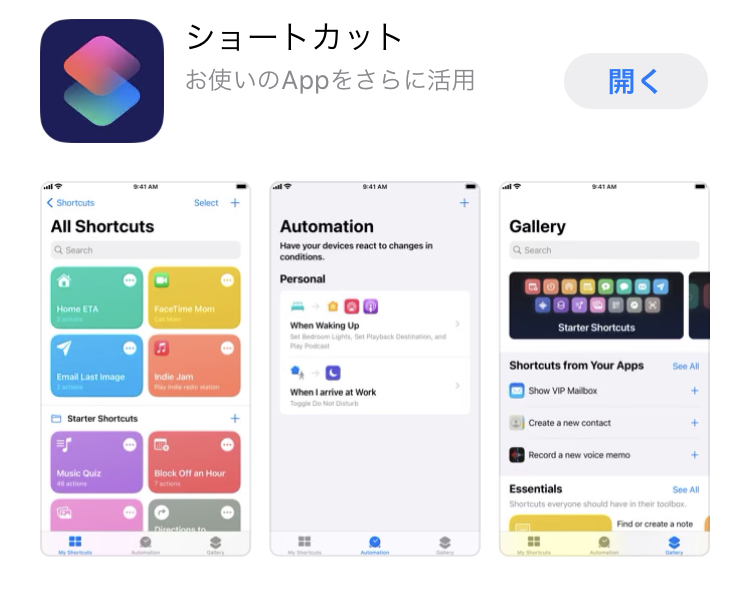
Appleの純正アプリです。もしかしたら、プリインストールされているかもしれません。されてなければ、App Storeからダウンロードしてくださいね。
アクションを追加-クリップボードの取得
①ショートカットをポチっと開きます
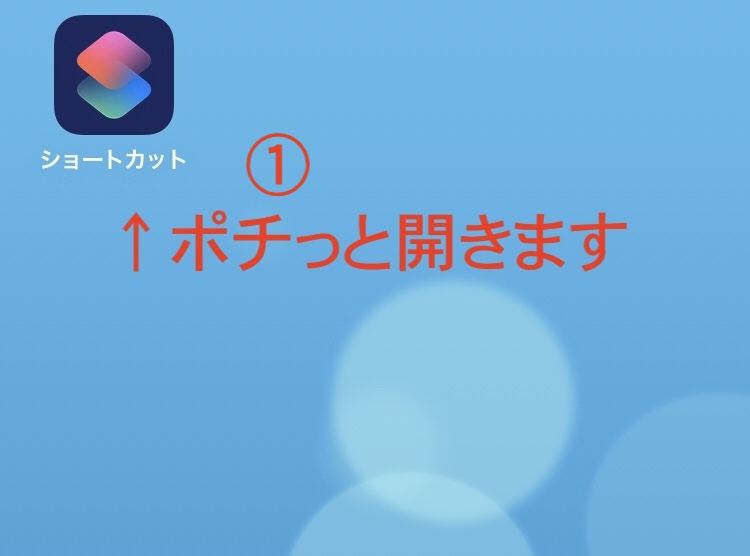
②右上にある「+」をポチします。新規のショートカット作成画面にうつります。
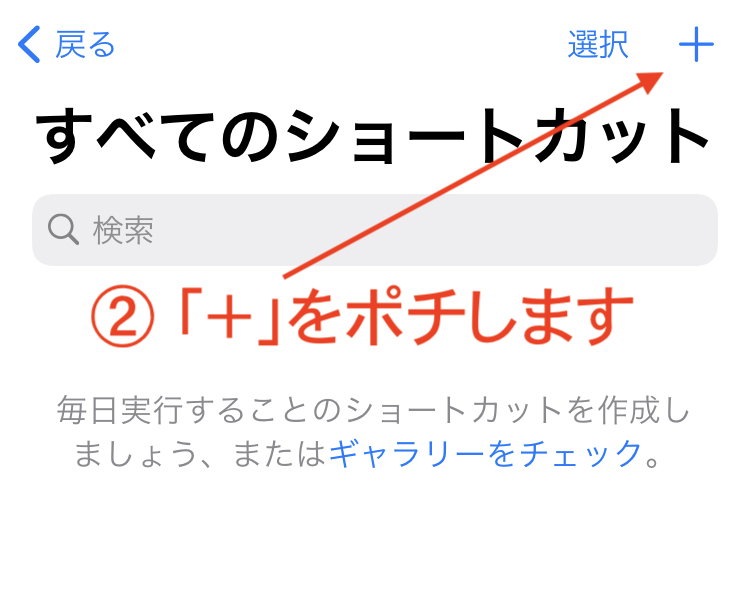
③アクションを追加をポチします。自動的に処理するアクションを追加していきます。
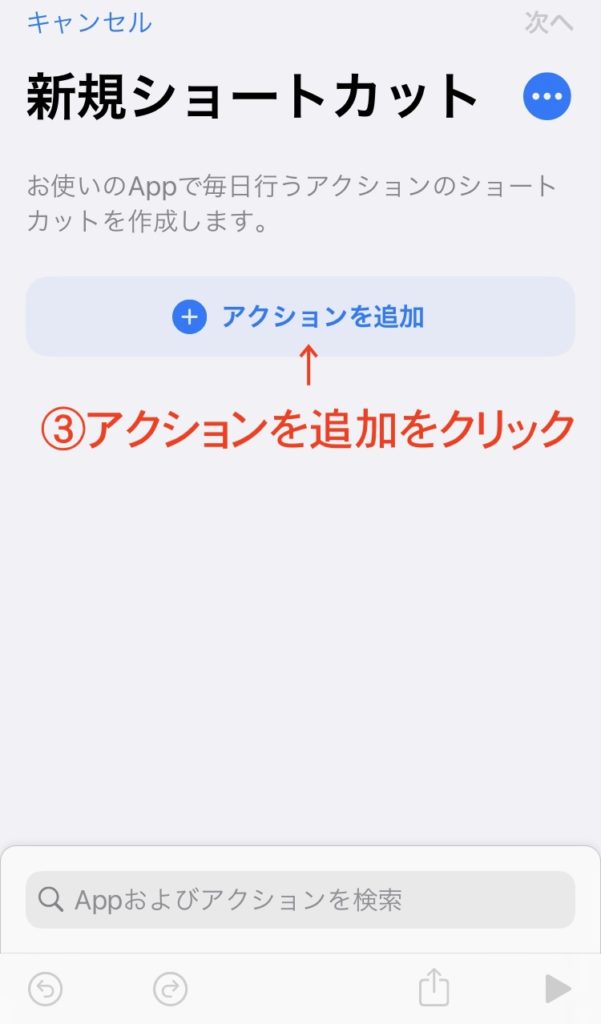
追加するアクションを選ぶ画面です。
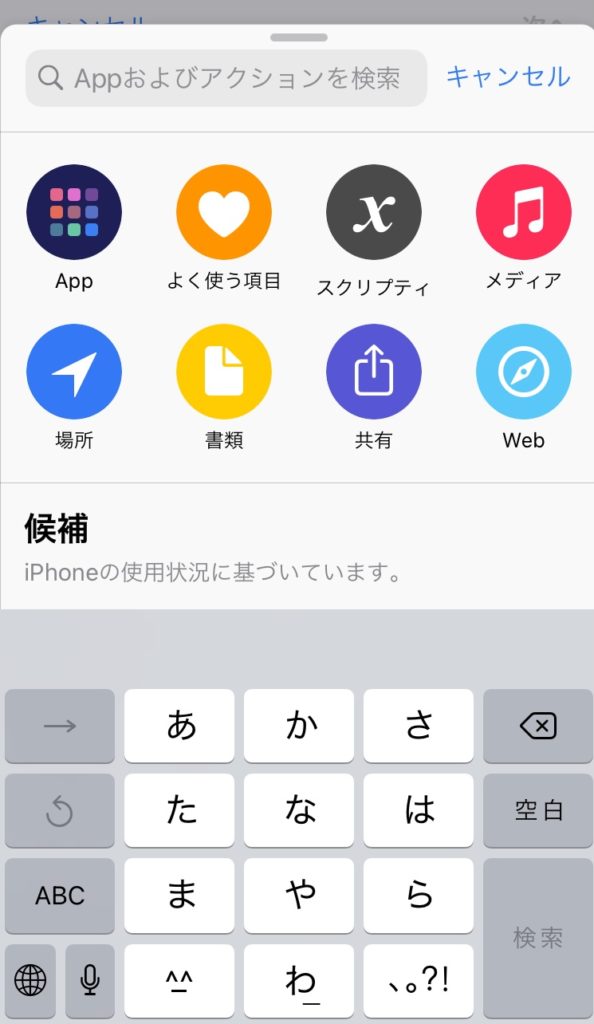
④検索欄にクリップボードと入力。
⑤検索結果のクリップボードの取得をポチします。
クリップボードはコピーした内容が入る箱ですね。「クリップボードの取得」はコピーしている内容を取得する意味です。
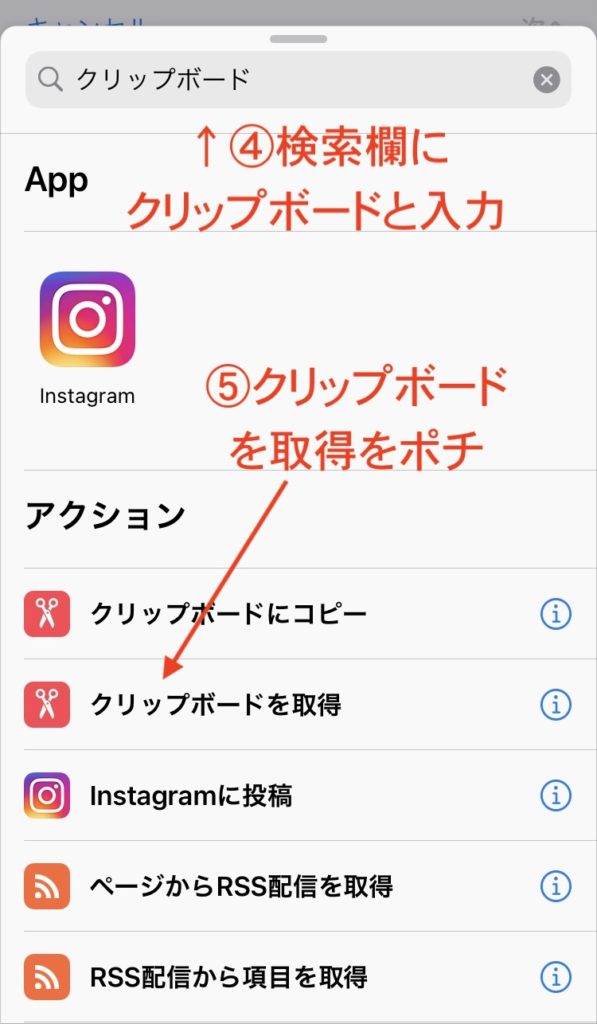
ショートカットにアクションが追加されました。続けてアクションを追加していきます。
⑥「+」をポチ。
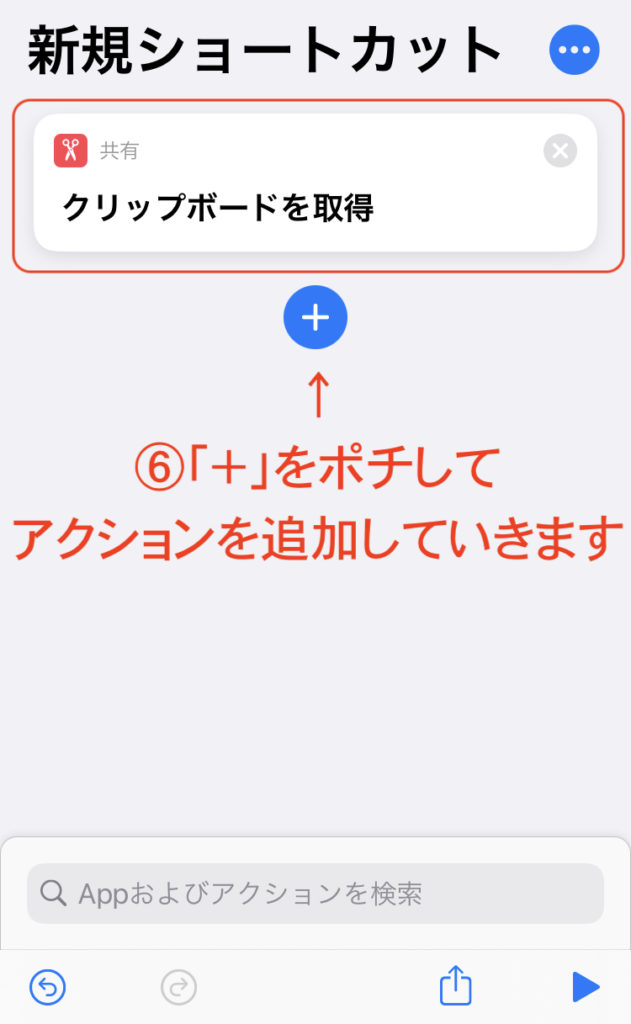
アクションを追加-言語検出・言語翻訳アクション
次のアクションは⑦「翻訳」で検索します。
検索結果の⑧「Microsoftで言語を検出」をポチ。これで英語以外にも対応してくれます。
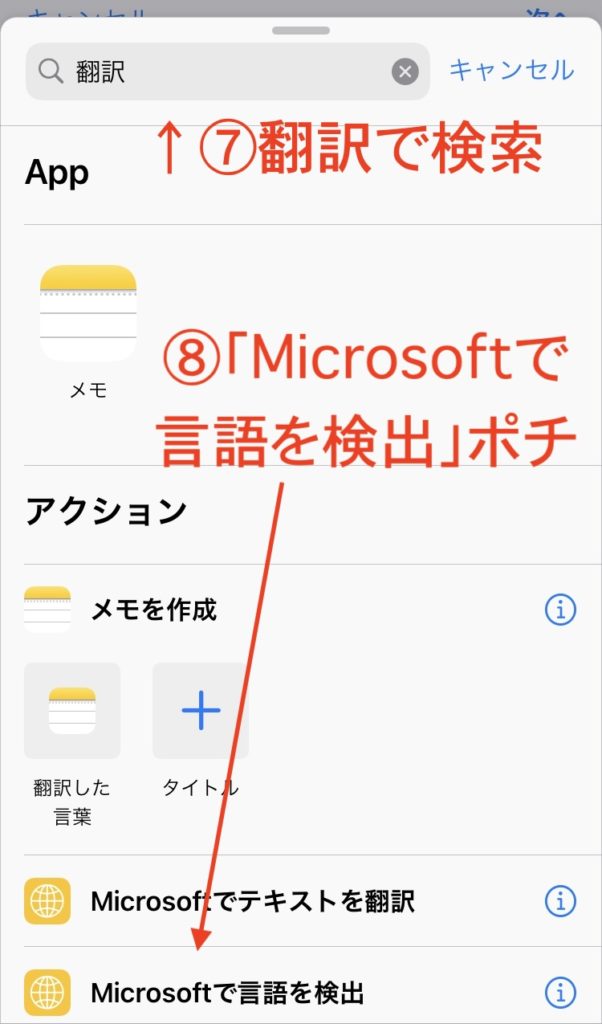
はい。アクションが追加されました。クリップボードにある言語が何語か検出される段階です。
続けて、アクションを追加していきます(もちろん、+をポチです)。
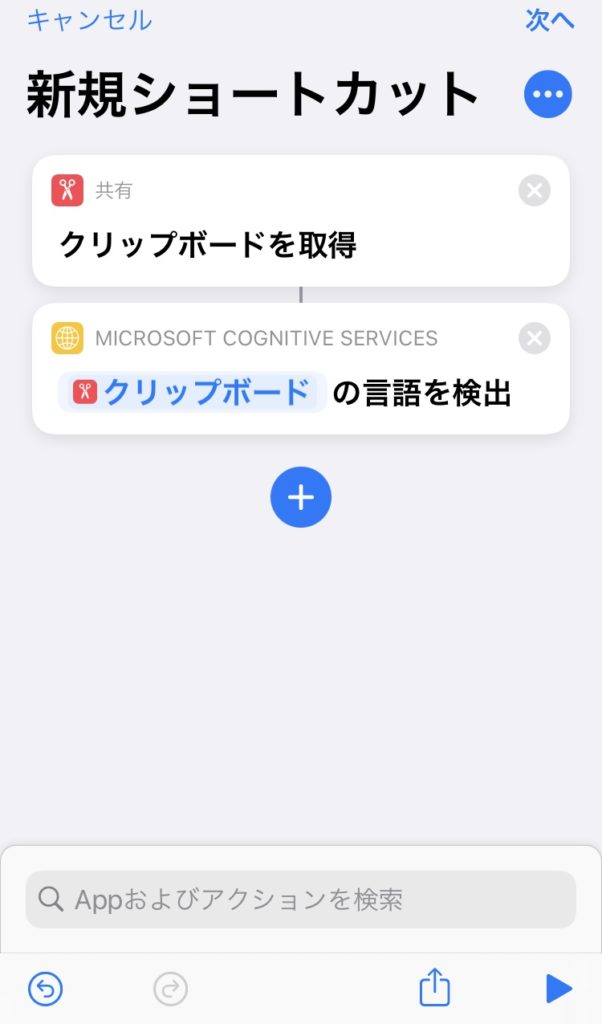
次のアクションも⑨「翻訳」で検索します。
検索結果の⑧「Microsoftでテキストを翻訳」をポチ。

翻訳のアクションが追加されました。ただ、2つ、手直しが必要です。
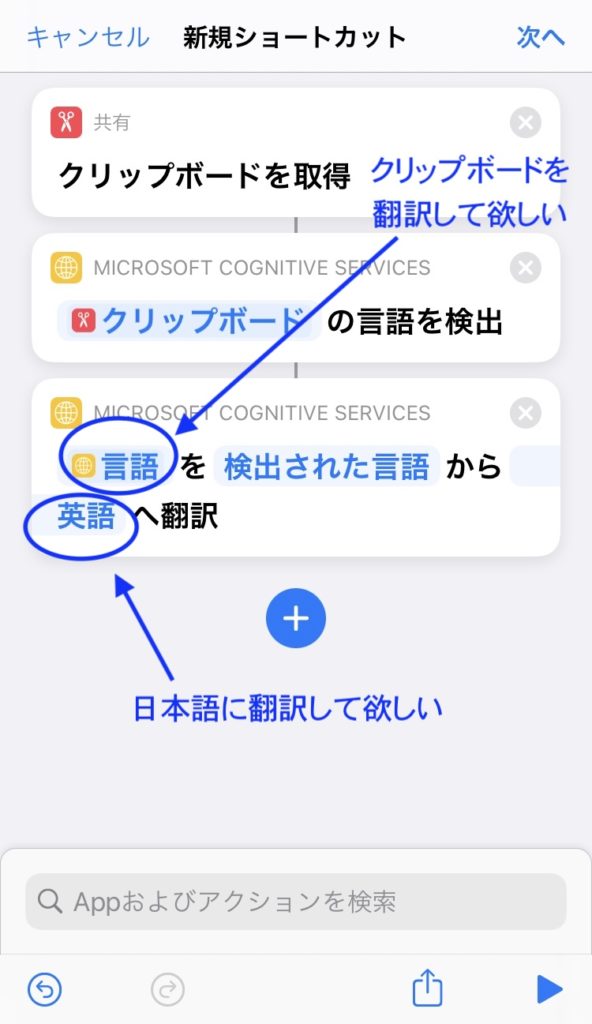
以下の2つです。次で、直していきます。
- 翻訳する文章が「言語」になっています。これを「クリップボード」にしたいです。
- さらに、英語に翻訳されるアクションになっています。日本語翻訳にします。

アクションの設定-翻訳の設定
再開です。
まずは、翻訳する文章を「言語」から「クリップボード」にしていきます。
まず、①言語をポチします。
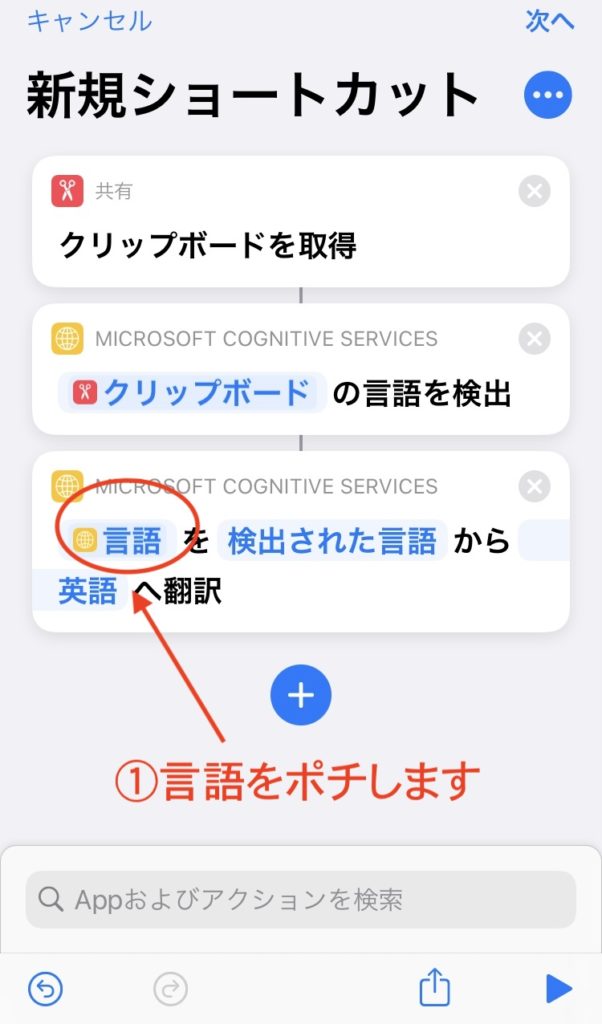
②「キーボードマーク」をポチ。
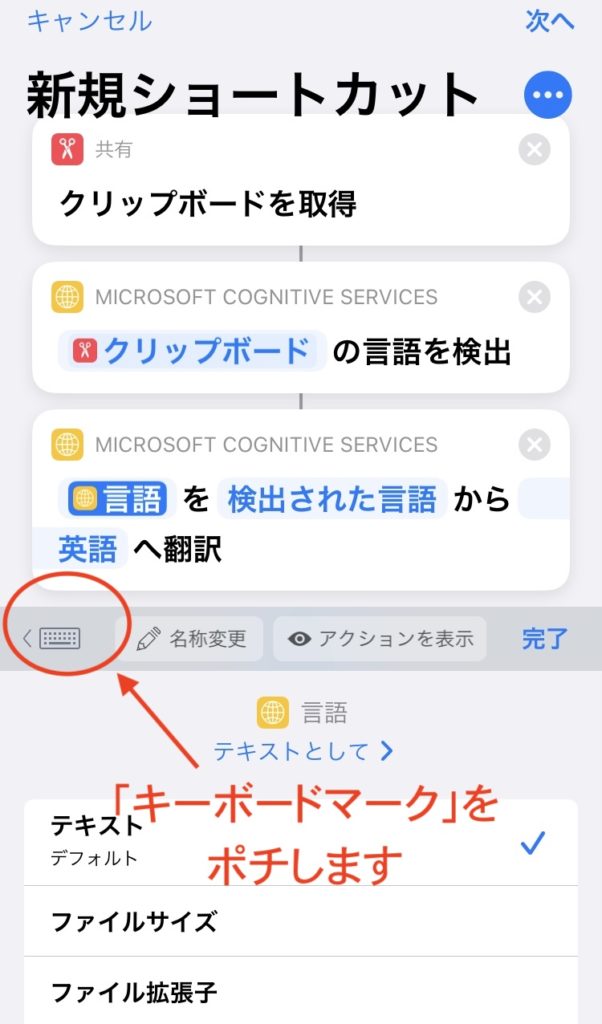
③×で消します。
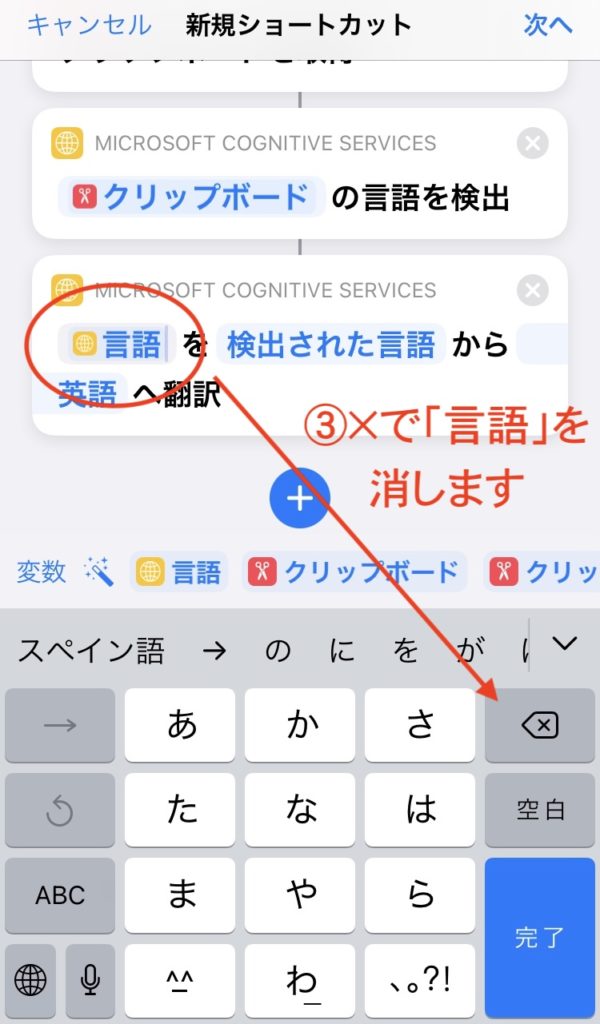
④消えた部分を選択して、⑤クリップボードをポチします。
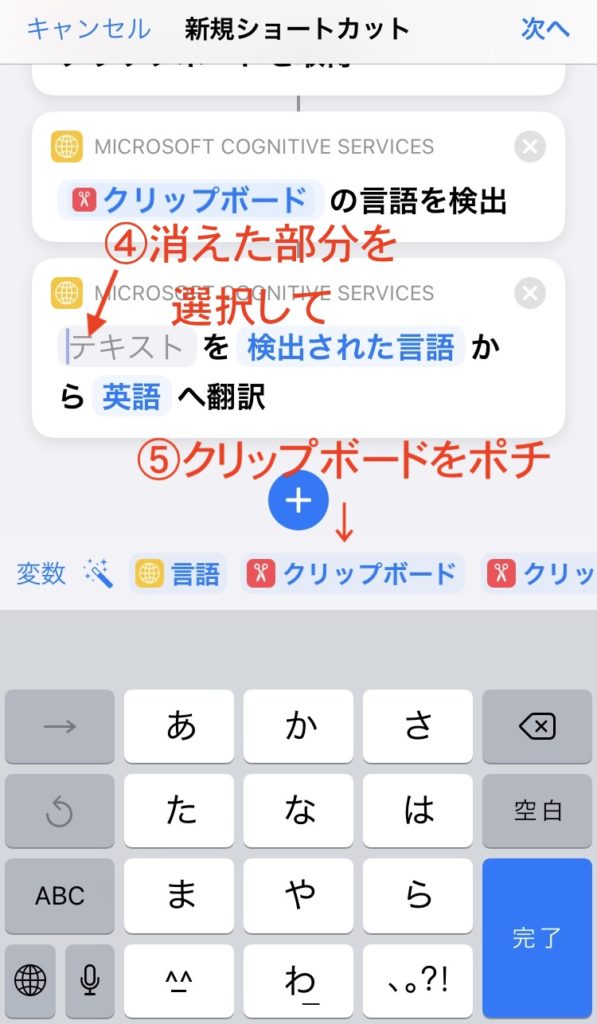
これで、クリップボードが翻訳されます。
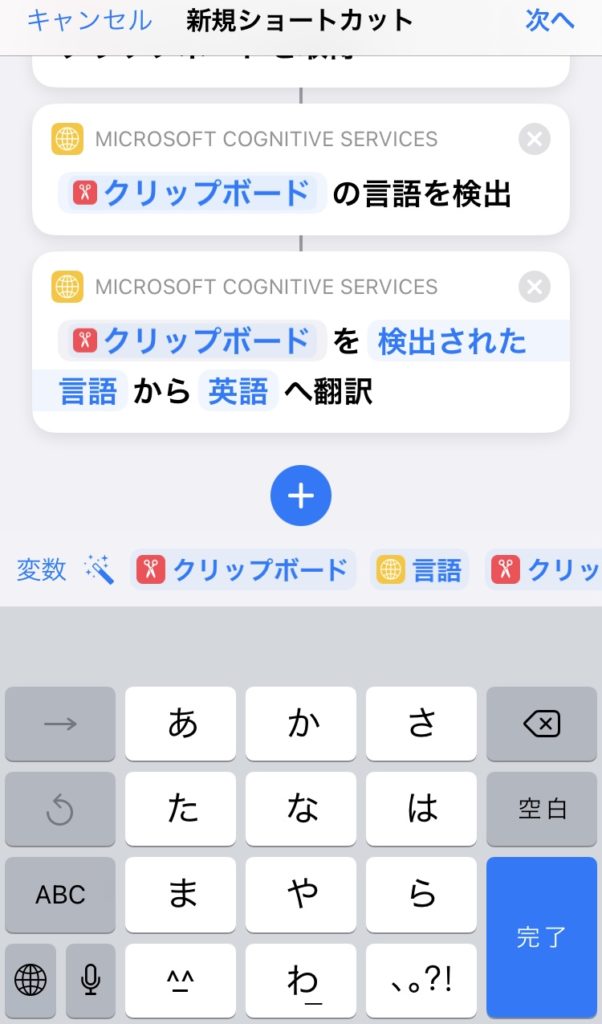
次は、「英語翻訳」から「日本語翻訳」にします。
⑥英語をポチします。翻訳後の言語選択画面にうつります。
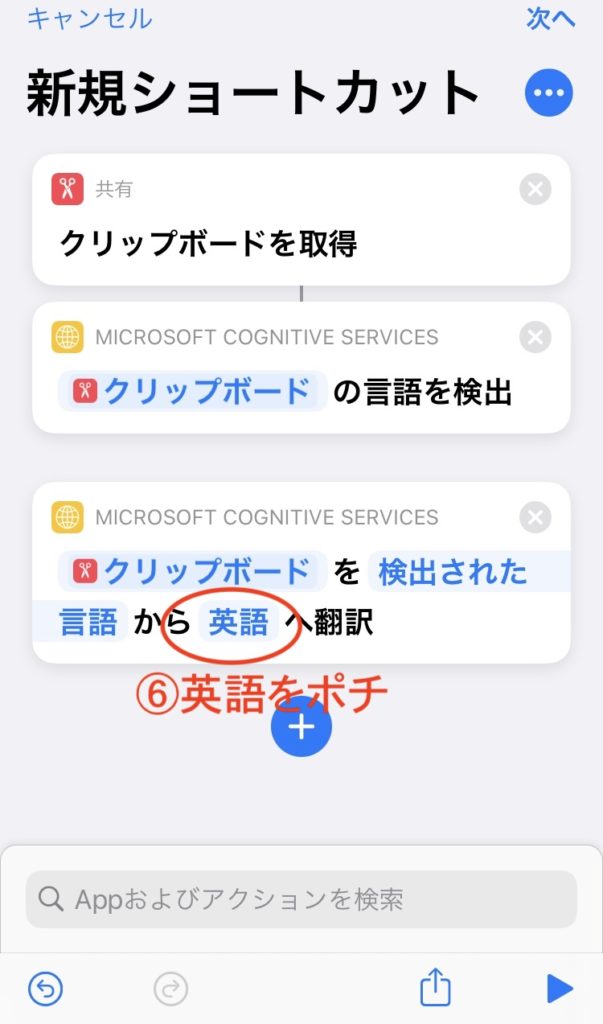
⑦日本語を選択します
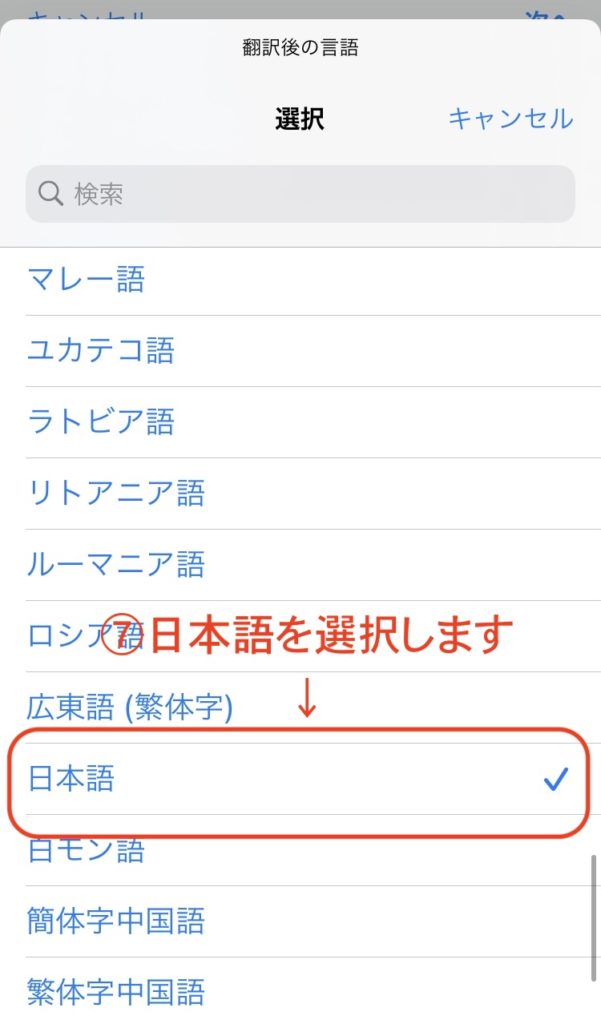
- これで、外国語をクリップボードから取得して、
- その外国語の言語を検出して、
- その外国語の言語を日本語に翻訳してくれるアクションができました。

アクションを追加-翻訳された日本語を表示させる
次は、翻訳された日本語を表示させるアクションを追加します(+をポチ)。
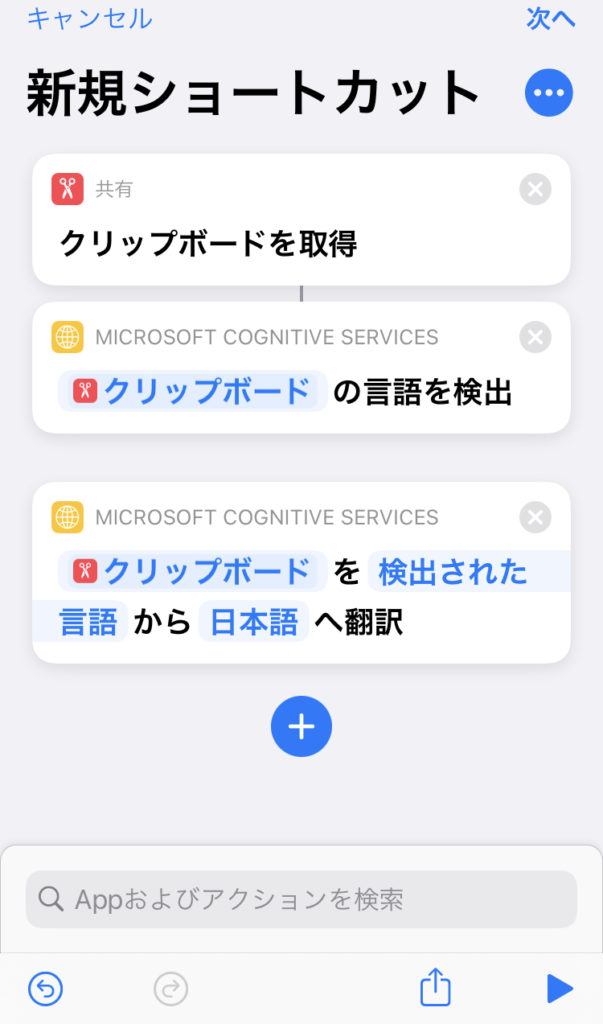
次のアクションは①「通知」で検索。
検索結果の②「アラートを表示」をポチ。
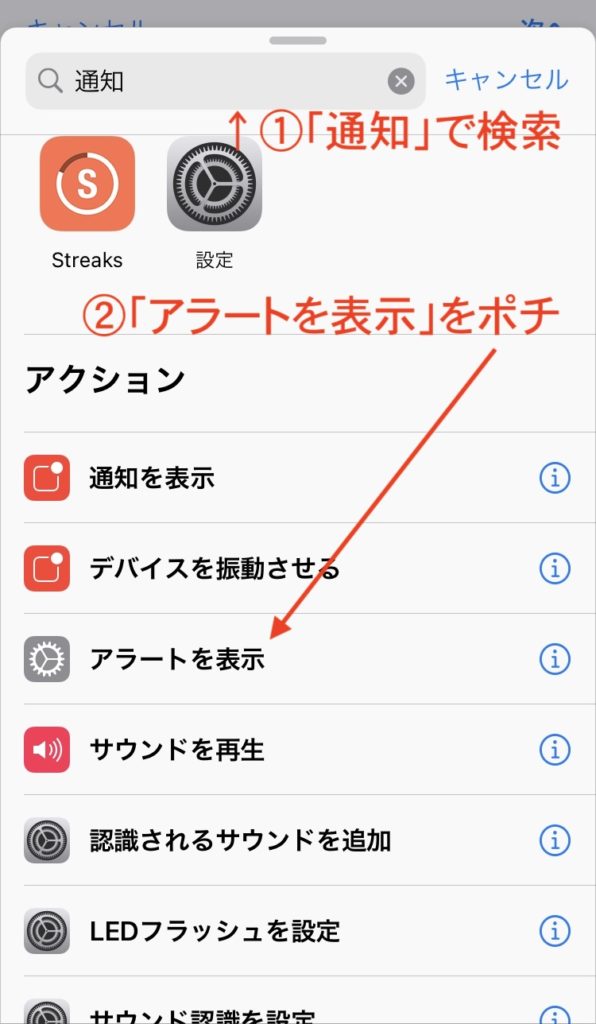
アクション「アラート」が追加されましたが、このままだと「続けますか?」と表示されるだけ。
とりあえず、③続けますか?を×で消します。
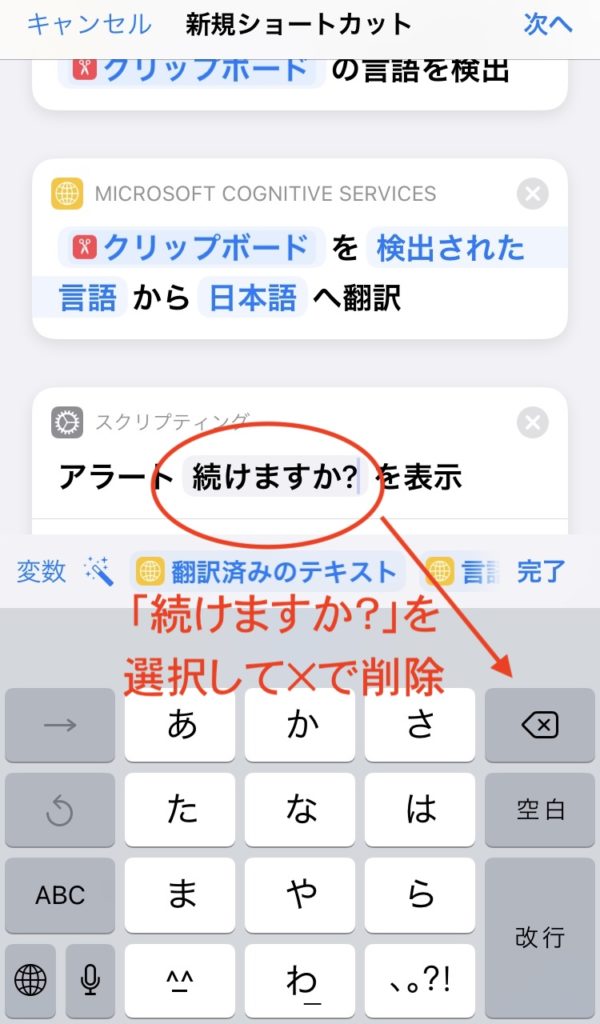
④消したら、⑤「翻訳済みのテキスト」をポチします。
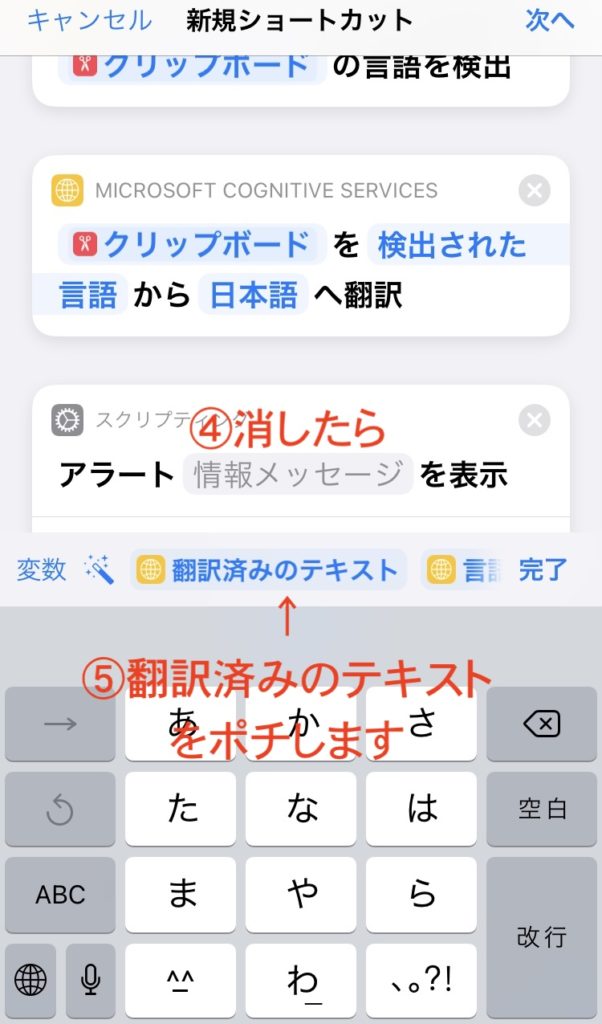
これで完成です。したのような感じになったと思います。
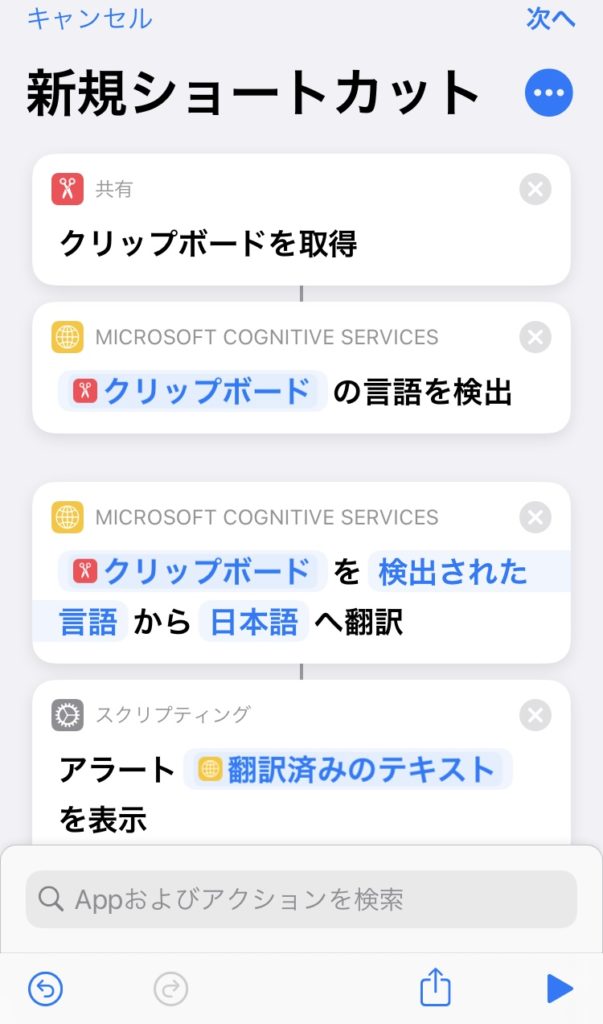

↓のようになるはず。
https://twitter.com/mrmarket_japan/status/1322743052092407808?s=20
もう少し手を加える
もう少し手を加えていきましょう。
右上の①をポチ。

②でショートカット名を変更できます。マークも変更可能です。
右のマイクマークで音声登録すると、siriでも反応するようになります。
③「ホーム画面に追加」のポチで、ホーム画面にアイコン表示されます。
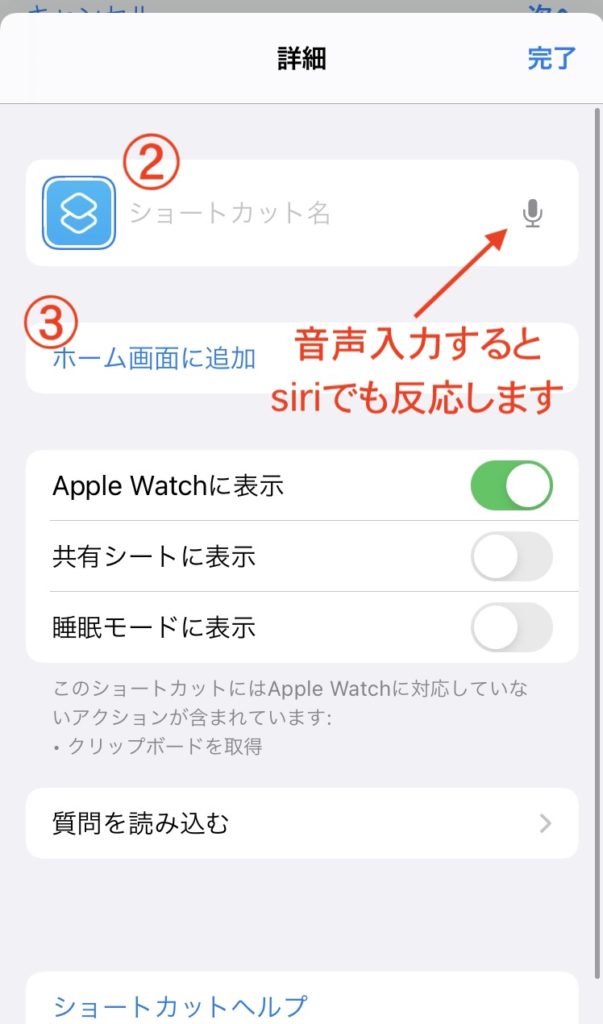
ぼくは↓のような感じにしています。
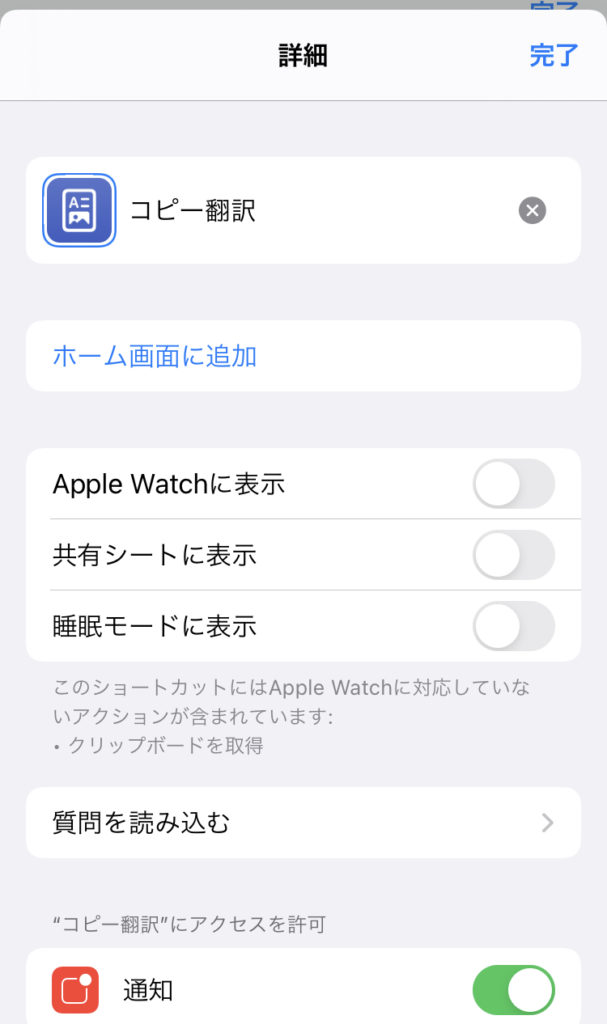
あと、ショートカットが起動したとき、翻訳が表示されたときにデバイスを振動させています。
これは好みでどうぞ。
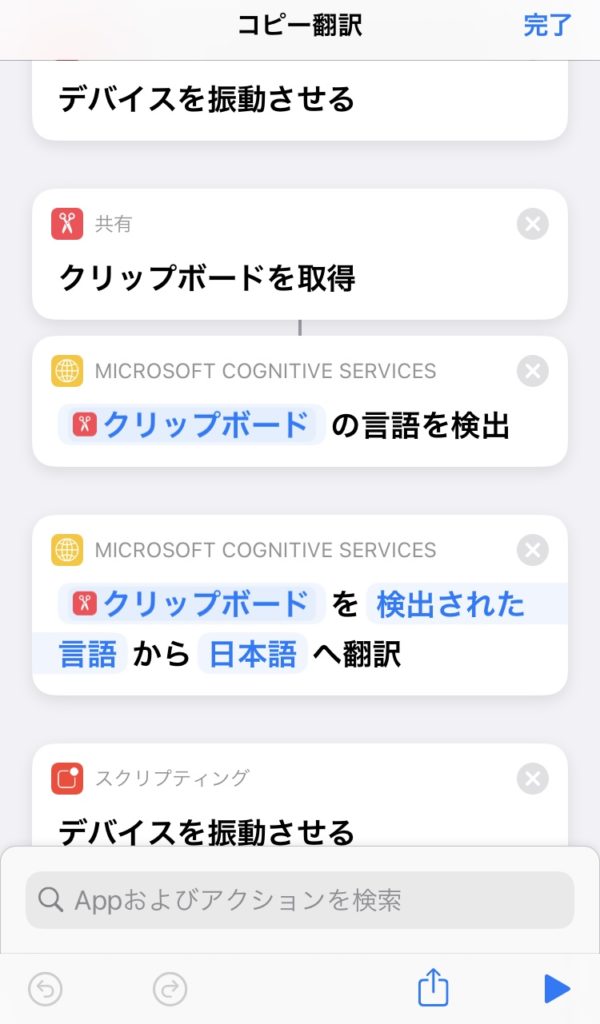

背面タップでショートカットを起動させる
最後に、背面タップでショートカットを起動させる方法です。
(これで翻訳のたびに画面移動する必要がなくなります)
①「設定」をポチ
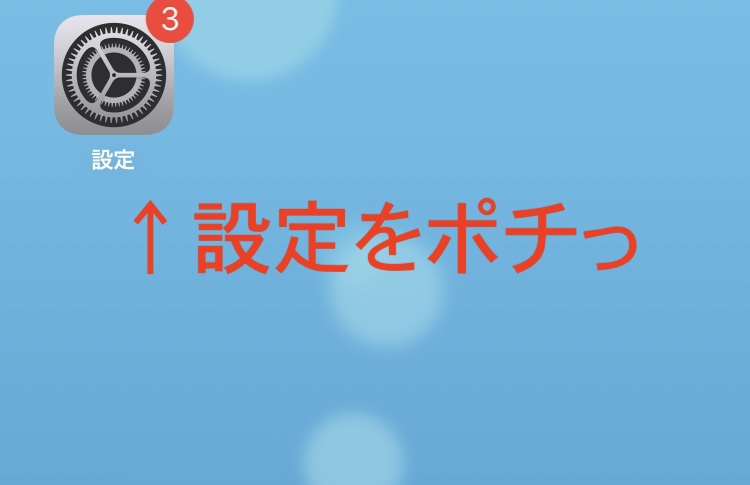
②「アクセシビリティ」をポチ。
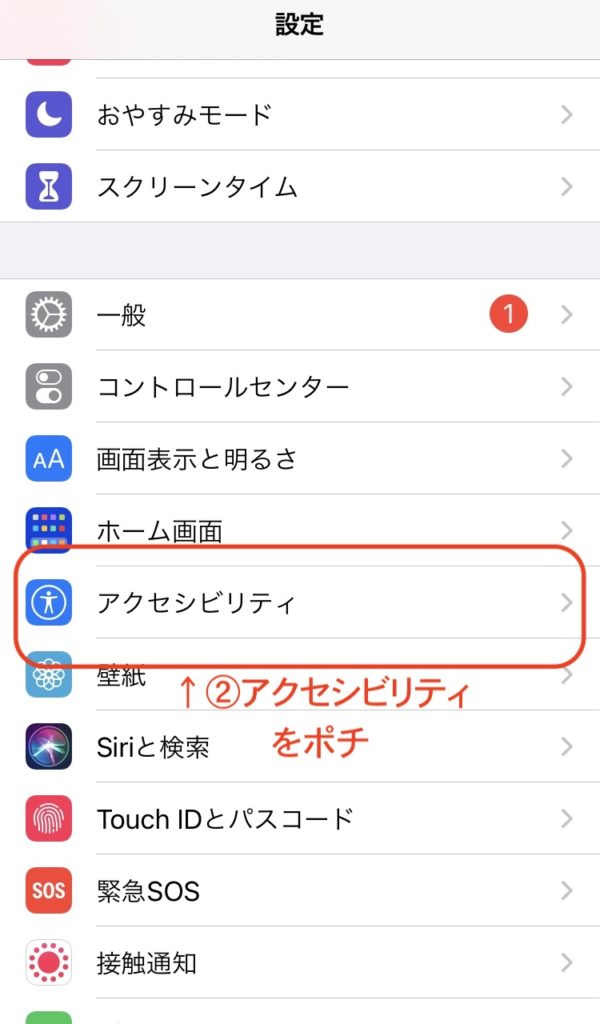
③「タッチ」をポチ。
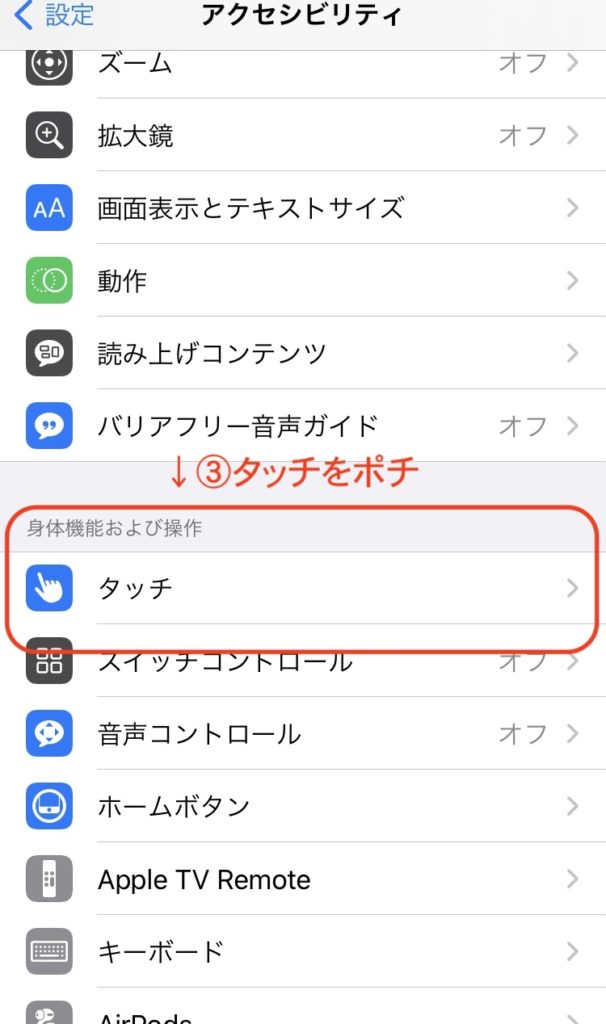
④「背面タップ」をポチ。
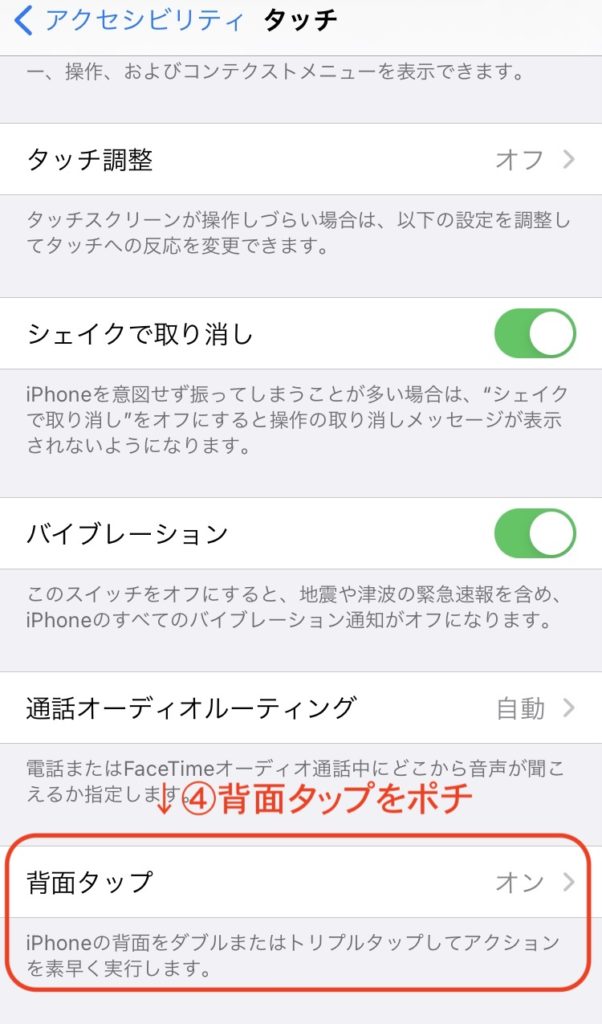
⑤ショートカットと紐づけるアクションをポチ。
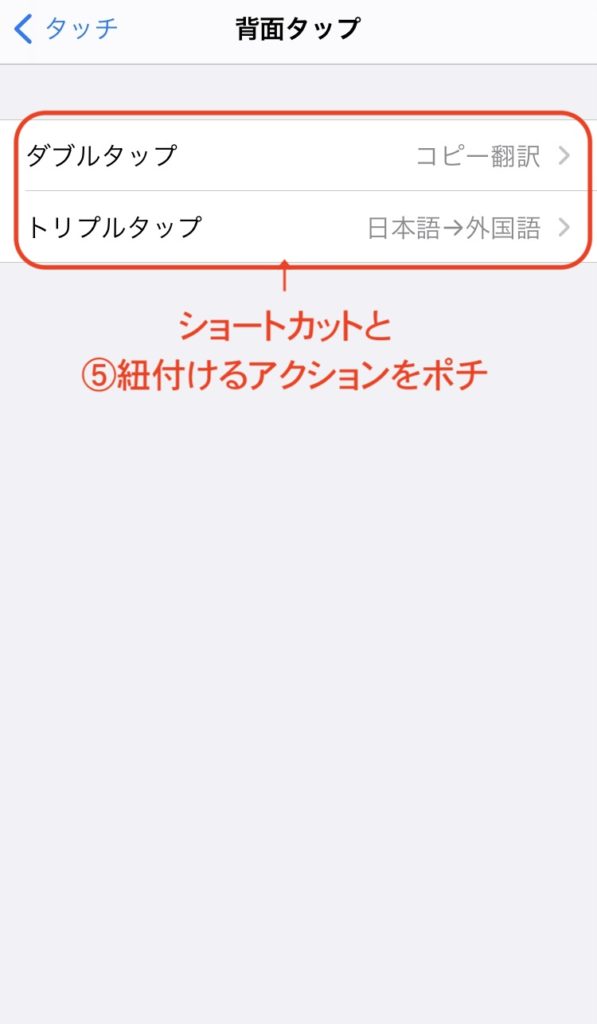
⑤紐づけるショートカットをポチ。
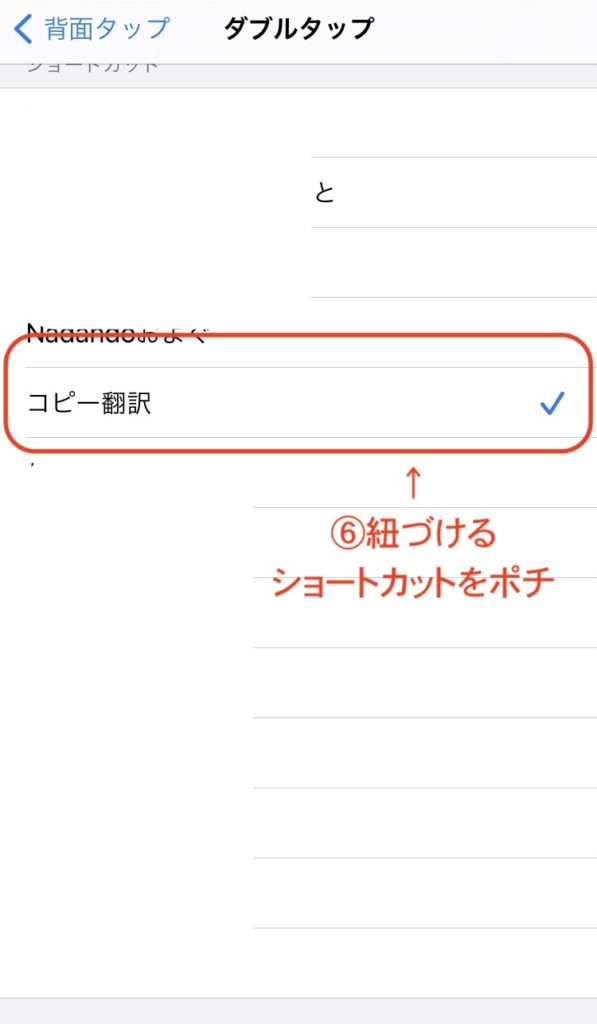
できあがり〜。
これで英文をコピーして、背面タップをすると、日本語訳が表示されます。
画面移動も必要ないので、英文サイトも楽々ですね。
https://twitter.com/mrmarket_japan/status/1322741147446386689?s=20

ミスターマーケットのノイズでした。