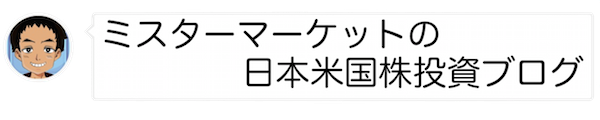Contents
さっそく配当データを入力してみる
前回作った配当入力画面に配当データを入力してみます。
【1-2-1:Googleフォームに国内株の配当データを入力する】

①まずは画面右上の目のようなマーク(プレビュー)をクリックします

こちらが入力画面です。
入力していきます。
まず入力するのはさきほどの
国内株カルビーの配当です。
国内株ですので、↑の画面は国内を選択してくださいね。

ポチポチっとやってください。
入力の注意としては、全角と半角は揃えて欲しいということです。
全角「2229」と半角「2229」はデータを処理する上で全く別物です。
そのため、全角と半角が混在すると集計するときに別々に集計される場合があります。
必ず、一つにしてください。ちなみに、ミスターマーケットは半角で統一しています。
また、PC入力の場合は「Tabキー」を使うと便利です。
↓のようになると思います。

2ページ目の「次へ」、
3ページは何も入力しないで「次へ」をポチっします。
4ページも何も入力しないで「送信」をポチっ。
↓の画面に移動します。

まずは1つのデータが入力できました。
次がありますので、「別回答を送信」をポチっ。
【1-2-2:Googleフォームに海外株の配当データを入力する】
次に、海外株のコカコーラさんを入力します。

1ページ目は海外を選択します。
2ページ目は何も入力しないで「次へ」をポチっ。
3ページ目は入力します。↓のようになるはずです。

入力したら「次へ」

4ページ目も入力したら「送信」をポチっ。

お疲れ様でした。
海外株は入力項目が多いですが、
あとで全て入力しておいてよかったなと思うはずです。
これで入力は終わりました。
スプレッドシートを作成する
【1-2-3:Googleスプレッドシートをつくる】
入力したデータをもとにGoogleスプレッドシート(表計算ファイル)を作成します。
まずは講座1で作成していた画面に戻ります。

①の回答の横に2と表示されます。2件回答が送信された意味です。
①「回答」をポチっします。

②の緑色の◼︎をポチっします。

「新しいスプレッドシートを作成」が選択されていることを確認して
③「作成」をポチっ。
以上で…、
、
、
、
スプレッドシートが作成されます。
先ほど、入力したデータが横一列に表示されています。


イベント一つに横一列でデータを作成することが大切です。

このデータをGoogleスプレッドシートが自動的に集計してグラフを作成更新してくれます。いちいち、関数の入力やグラフの再設定は基本的には必要ありません。
・・・・・
(*)②の緑色の◼︎をポチっを押してもエラーがでる場合は
④の縦3点をポチすると↓の画面がでます。
そして⑤の回答先を選択をポチします。
さきほどの③の画面にいくはずです。

・・・・・
配当集計講座1と2でデータ入力とデータの箱は完成しました。
あとはそのデータを処理するだけです。
ミスターマーケットのノイズでした。