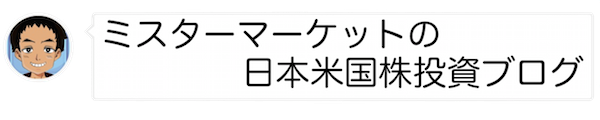どうも、ミスターマーケット(@mrmarket_japan)です。
過去最高記録の日経平均16連騰でしたが、あなたの資産はどうなりましたか?
とはいえ、弊ブログ「ミスターマーケットの日本米国株で配当投資」にお越しいただいます、みなさんは資産評価額はあまり気にされない方が多いかなと思います。ミスターマーケットは株価があがることは嬉しいのですが、まぁ、「すごいねっ」て他人事のような自分もいます。
しかーし、ちょっと思ったんですよね。先日紹介した、新・ポートフォリオグラフがどれほど使えるグラフかを、今回の日経平均16連騰でうまく紹介できるのではないかと!
そこで、さっそく、ミスターマーケットの資産が過去最高日経平均16連騰でどう変化したかを見える化してみました!

Contents
まずはグラフの前にどんな準備をしたか紹介させてください
準備したデータ
保有企業26銘柄の10月1日から10月25日の株価データを下のような形式で用意しました。
全部で442個のデータになりました。
(ざっとみてください)



もちろん、集計には「電卓」は一切使っていませんし、「関数」も一切利用していません。
集計は「ピボットテーブル」だけで完結しています!

まずは全企業がどのように変化したのかみてみます!

ミルクレープのようなグラフです。日経平均が16連騰したのに、あまり変化がない!?!?
(実際は13,000千円から13,700千円程度に上昇しています(5%↑))
日本株がどのように動いたかみてみます!

日本株は動きがあります。特にマニーの動きがよくわかります。
(実際は6,500千円から7,000千円程度に上昇しています(8%↑))
海外企業がどのように動いたかみてみます!

海外株はあまり動きがありません。企業では動きがわからず、全体でちょっと上がっているかな程度です。
(実際は6,500千円から6,700千円程度に上昇しています(3%↑))
日本株と海外株にわけてみてみます!

国内がグイっと動いているのがわかります。
セクター別にも分けれます!

セクター別でみるとヘルスケアが少し動きがわかります。
ピボットテーブルをどのように設定したのかみてみます。
まずは全企業の設定です。

こちらが基本になります。
「行」を日付
「列」を銘柄名
「値」を評価額SUM
「フィルタ」で日付と銘柄名の空白のチェックをはずしています。
(評価額が$になっているのは間違いです。すいませんm(_ _)m)
日本株の動きの設定です。

全企業設定から操作したのは1箇所だけです。
「フィルタ」に国内海外を加えて、国内のみのチェックにしました。
5秒あればできます。5秒で新しいグラフの完成です。
海外株の動きの設定です。

こちらも、全企業設定から操作したのは1箇所だけです。
「フィルタ」に国内海外を加えて、海外のみのチェックにしました。
5秒あればできます。5秒で新しいグラフの完成です。
次は国内海外別の設定です。

さらにこちらも、全企業設定から操作したのは1箇所だけです。
「列」を国内海外にしただけです。
5秒あればできます。5秒で新しいグラフの完成です。
最後はセクター別の設定です。

こちらも、5秒でできます
もちろん、全企業設定から操作したのは1箇所だけです。
「列」をセクターにしただけです。

ピボットテーブルの最強なところ!
ピボットテーブルが最強なところは、もとのデータを壊さないで、自動集計できるところです。自分で電卓を叩いて入力してしまうと、計算したデータしか残らず、あとになって新しい集計をしようと思ってもできないことがあります。
また、関数を利用した場合はデータの追加があれば、その都度関数を設定しなおす必要がありますし、複雑化すると、わけのわからない関数やシートがいっぱい!となってしまいます。
その点、ピボットを利用すれば、もとのデータは壊れていないため、新しい集計をしようと思えば、すぐにできます。また、ピボットはもとのデータを都度利用しますので、簡単でわかりやすく、伏魔殿になりません。
さらに円グラフもつくってみましょう!
ピボットの設定は1箇所(5秒)

「フィルタ」の日付を2017年10月25日だけにします。
グラフの設定は2箇所(8秒)

①グラフの種類を円グラフに変更します
②行と列を切り替えるにチェック
はい!2017年10月25日のポートフォリオ円グラフが完成!(13秒で)

さらに、さらに、ツリーマップもつくってみましょう!(追記)
さらに、米国株ブログ「Force of Dividend Growth」さんで、紹介されていたツリーマップの作成にも使える。
「Force of Dividend Growth」で紹介されていた「1」の部分をピボットテーブルにする(データはまえのまま。レポートエディタ参照)。「フィルタ」の日付を変更するだけで、ツリーマップも変化する。
「フィルタの日付」を2017/10/02だけにチェックするとこのグラフができる。

「フィルタの日付」を2017/10/25だけにチェックするだけで…下のように変化する。

本日のミスターマーケットのノイズでした。
「おぉ、すげ」と思われたら「ポチいただけると大変嬉しいです→にほんブログ村 米国株)」
(ピボットの設定などは簡単に説明しました。データの作り方は簡単にできる方法を考え中です(一つ一つ手入力でも大丈夫ですが、できるだけ負担のないカタチにしていきたいと思います)。後日、簡単に説明できると思いますので、よかったら見てください)
関連記事です。
今回の記事に興味ある方で下↓をみていない方はどうぞ。
配当の集計の仕方です。