
投資ログ-投資損益管理ツールの紹介・サンプル(1-1)
投資ログ-投資損益管理ツールの使い方(1-2)(←今回はココ)
投資ログ-投資損益管理ツールの作成-その1(2-1)
投資ログ-投資損益管理ツールの作成-その2(2-2)
投資ログ-配当集計
Contents
1-2-1:使い方は売買や配当データをフォームに入力するだけ!
使い方は簡単。
証券会社から送られてくる売買通知書や、

配当通知書をフォームから入力するだけです。
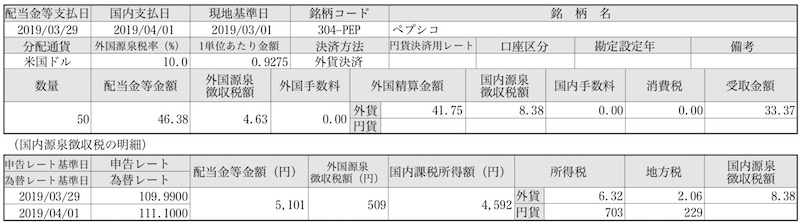
例えば、下↓は2019年4月の配当を入力する前のコカコーラ(KO)のグラフです。
投資損益グラフや、
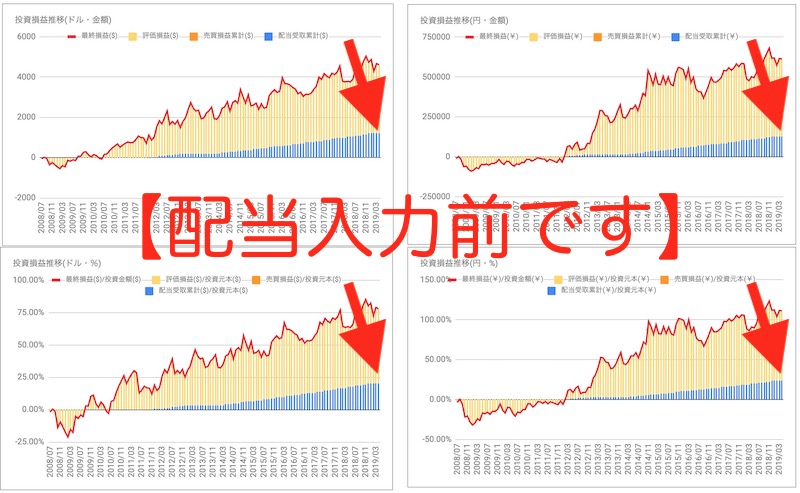
株価と保有株、受取配当金推移グラフです。
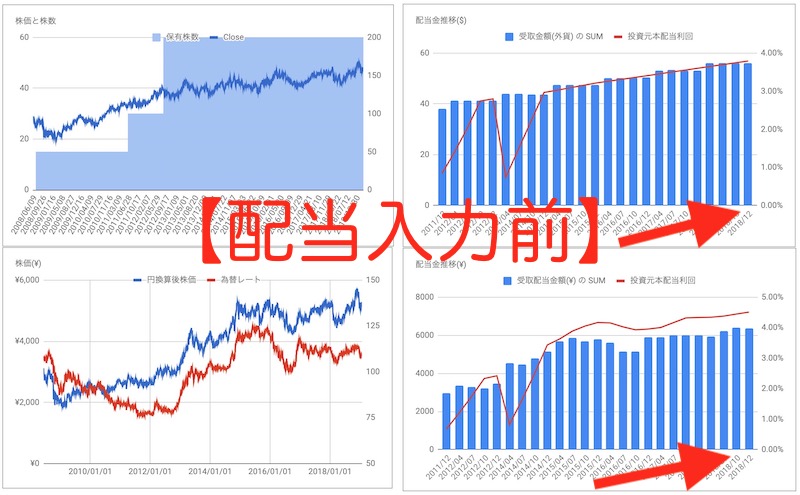
入力する前ですので、まだ配当は反映されていません。
では、配当通知書をフォームに入力してみます。
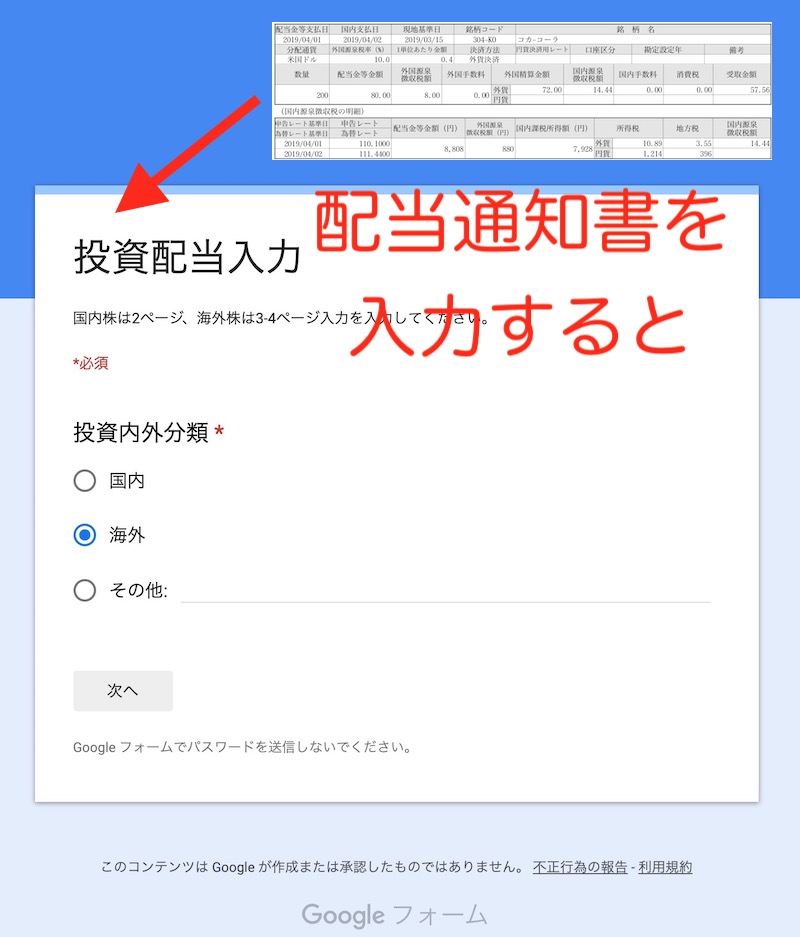
(ポチポチ)
すると、先ほどの入力された配当データをもとにグラフが自動的更新されます。
投資損益グラフ
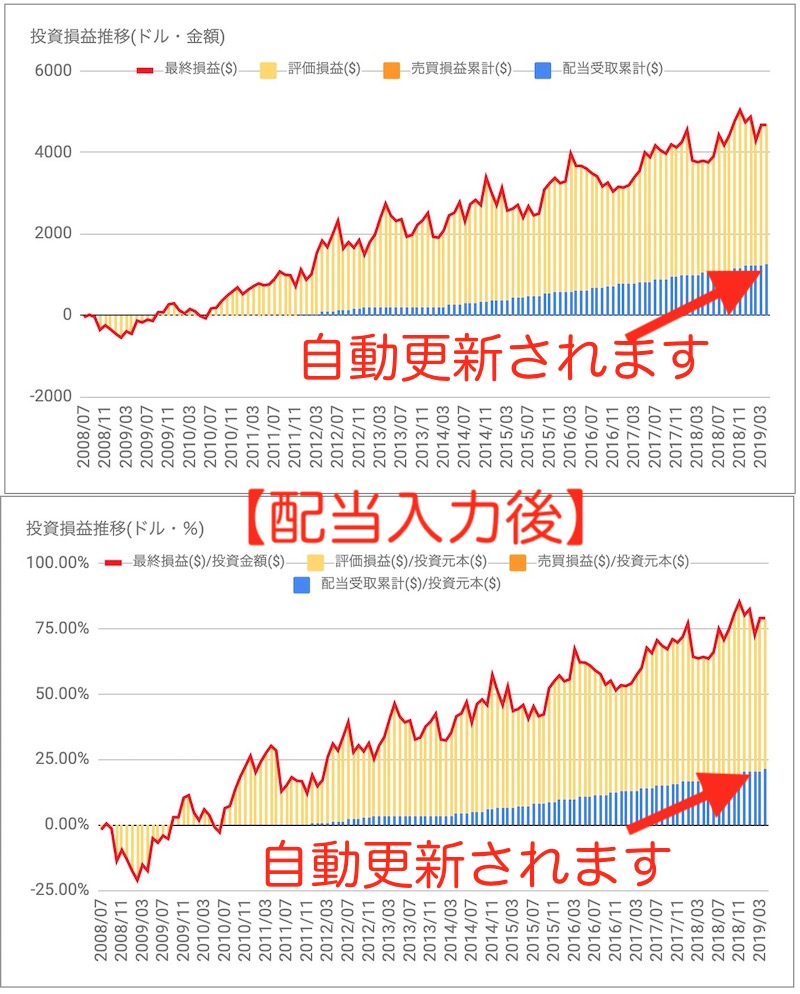
配当を表す青が少し伸びました(かなりわかりにくいですねw)。
受取配当推移グラフはわかりやすいです。新しい棒が出現します。
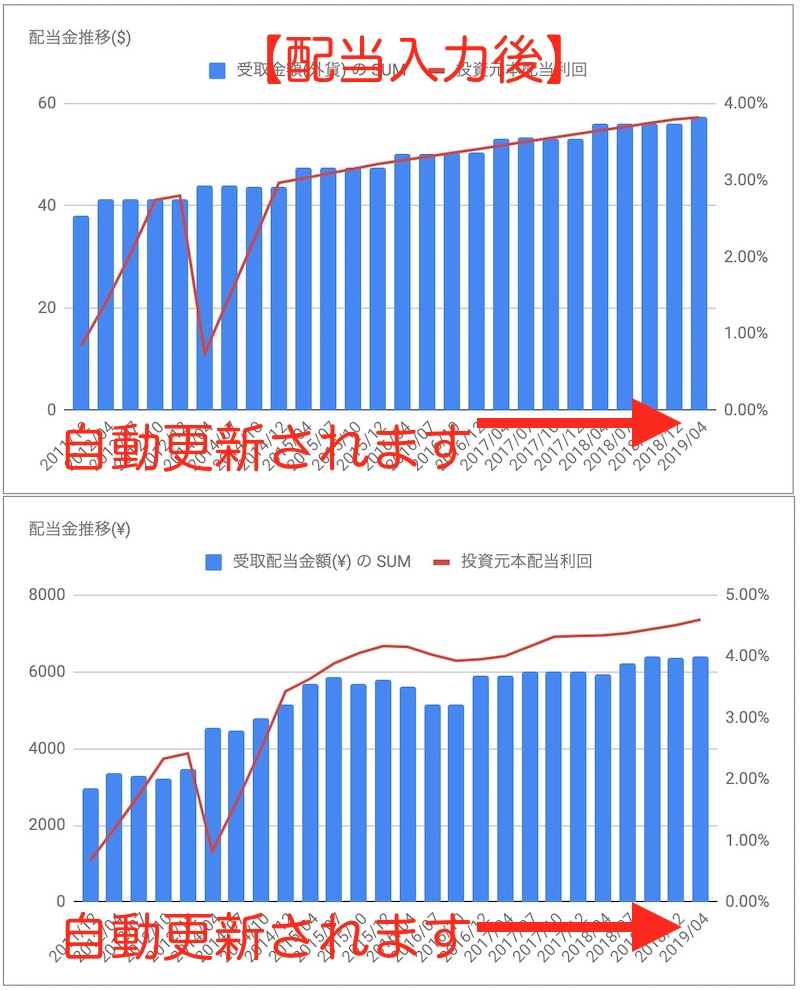

1-2-2:【ティッカー/企業名】投資損益ファイルを複製する
銘柄指定は簡単ですが、少し時間がかかるため、あらかじめ銘柄毎にファイルをつくっていくのがオススメです。
では、やってみます。
投資ログ・投資損益ファイルを作成直後は、下↓のようなファイル構成になっていると思います。
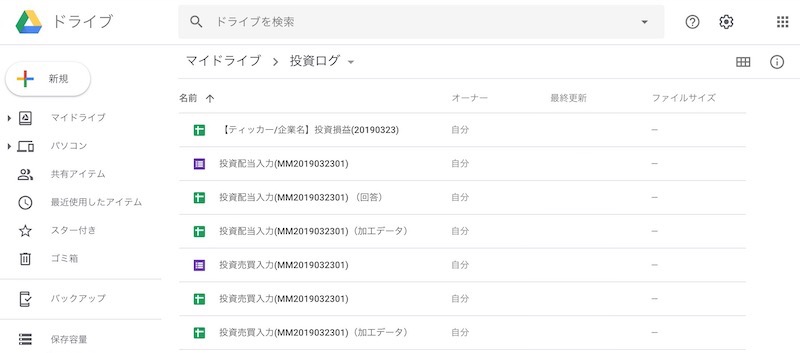
まず、ここから【ティッカー/企業名】投資損益ファイルをコピーします。
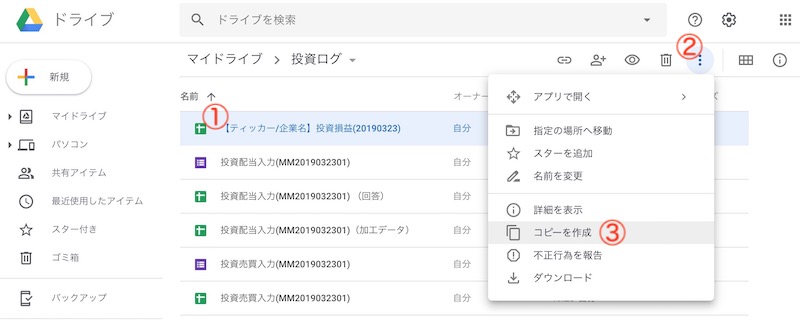
①をポチ。②の縦3点をポチ。③「コピーを作成」をポチ。
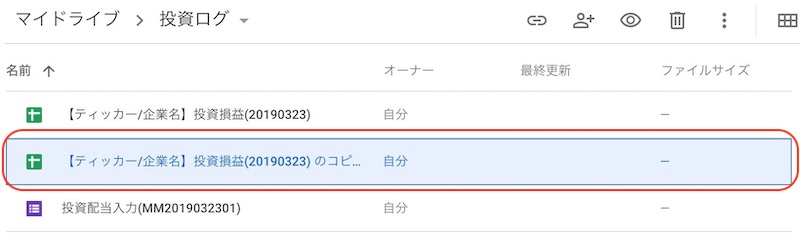
複製ができました。
次に複製したファイル名を変更します。(今回はコカコーラ(KO)でやってみます)
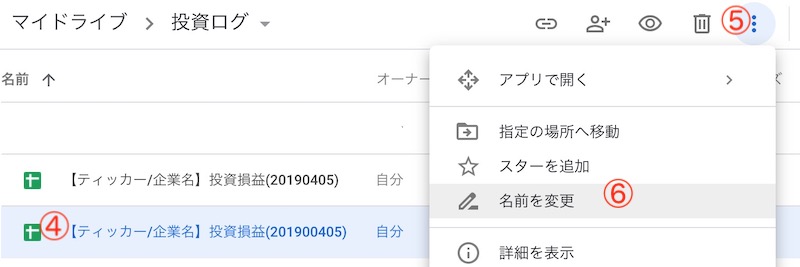
④をポチ。⑤縦3点をポチ。⑥「名前を変更」をポチ。
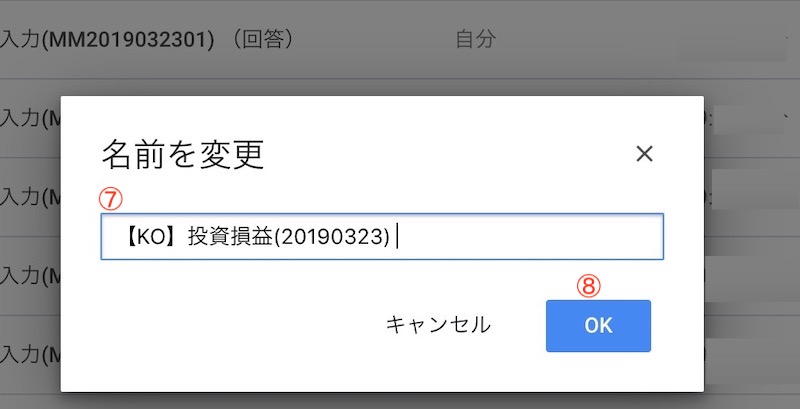
⑦名前を【KO】投資損益(******バージョン)とします。⑧「OK」をポチ。
できました。
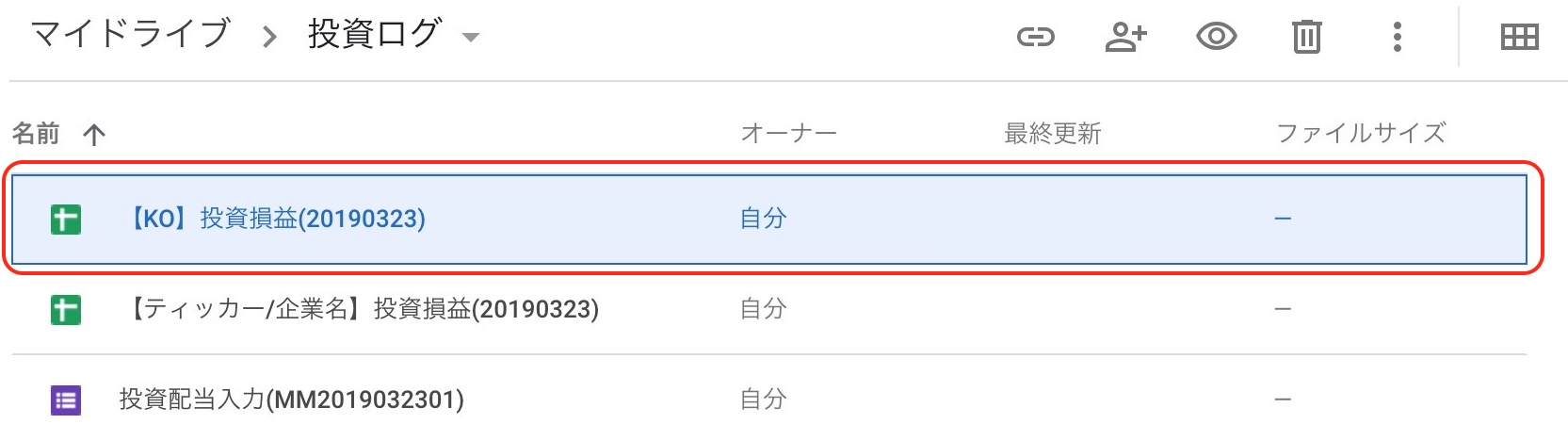
こんな感じになります。
1-2-3:銘柄の設定をする
次にファイルでKOのデータが抽出されるように設定します。
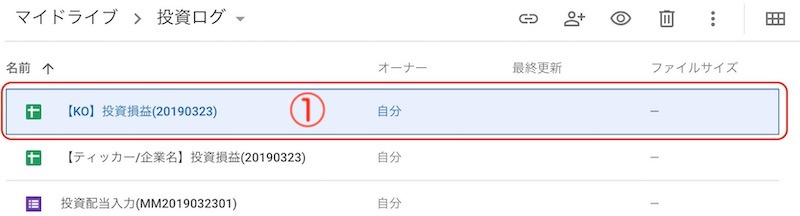
①をポチポチ。
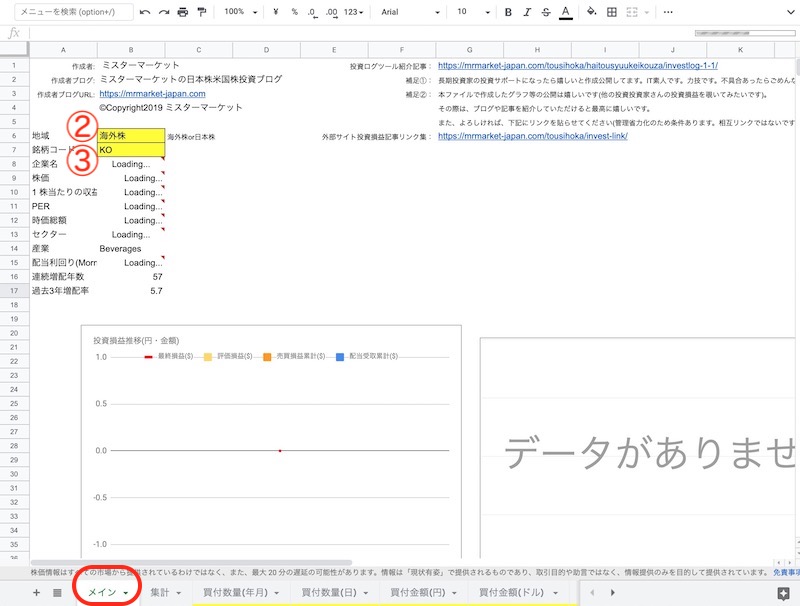
メインシートを開きます。
②「地域」の黄色セルに海外株と入力します。③の銘柄コードにKOと入力します。
次に、売買データシートを開きます。
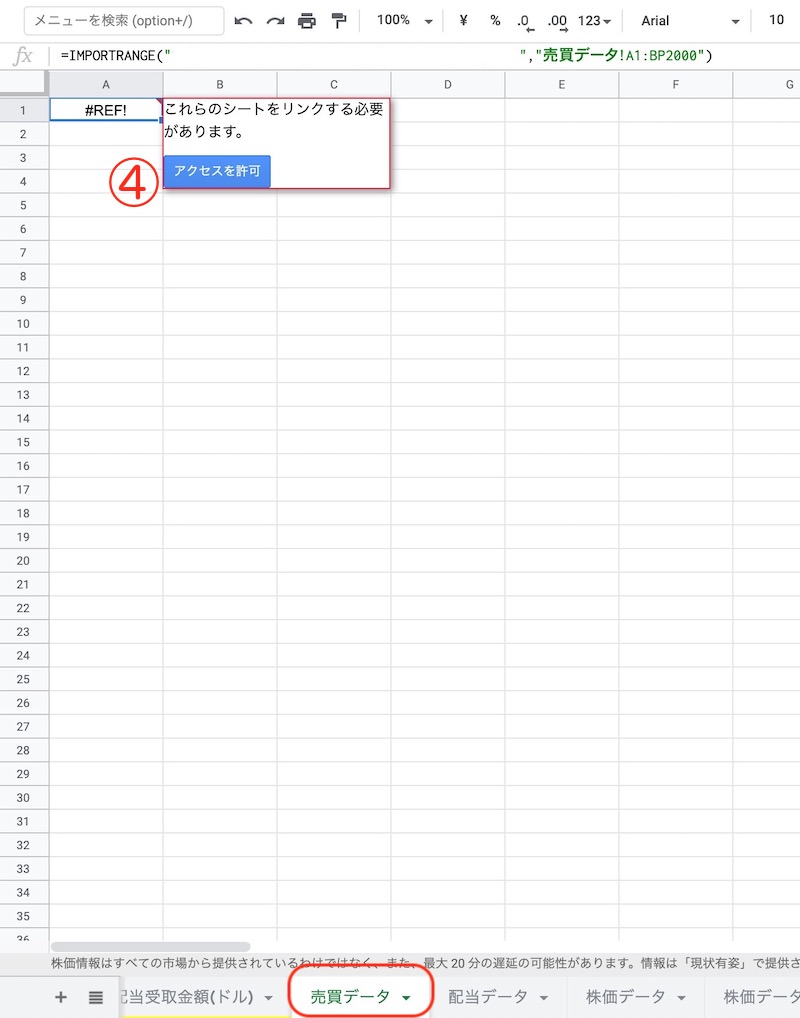
④の「アクセス許可」をポチします。
すると、売買データが引用されます。
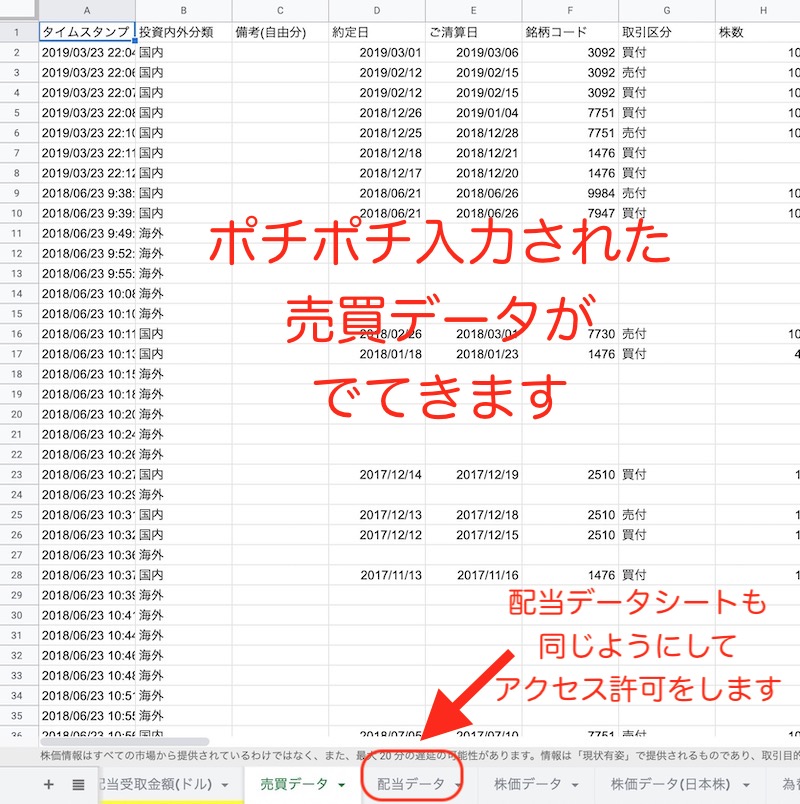
配当データシートでも同じようにアクセス許可を行い、データを引用します。
これで設定は終わります。

1-2-3:株式分割の設定をする
メインシートに戻ってみると・・・、
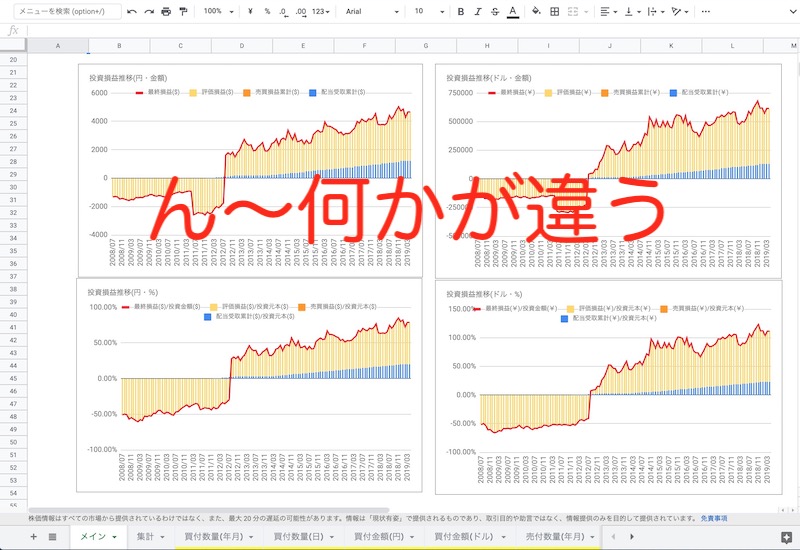
あれ?なんか違いますね。。。
あっ、KOは株式分割があったため、修正された株価によって、ちょっとおかしくなってるみたいです( ;∀;)
だけど、大丈夫。
投資ログ・投資損益ファイルは株式分割にも対応しています。
株式分割があった銘柄では、株価データシートを開きます。
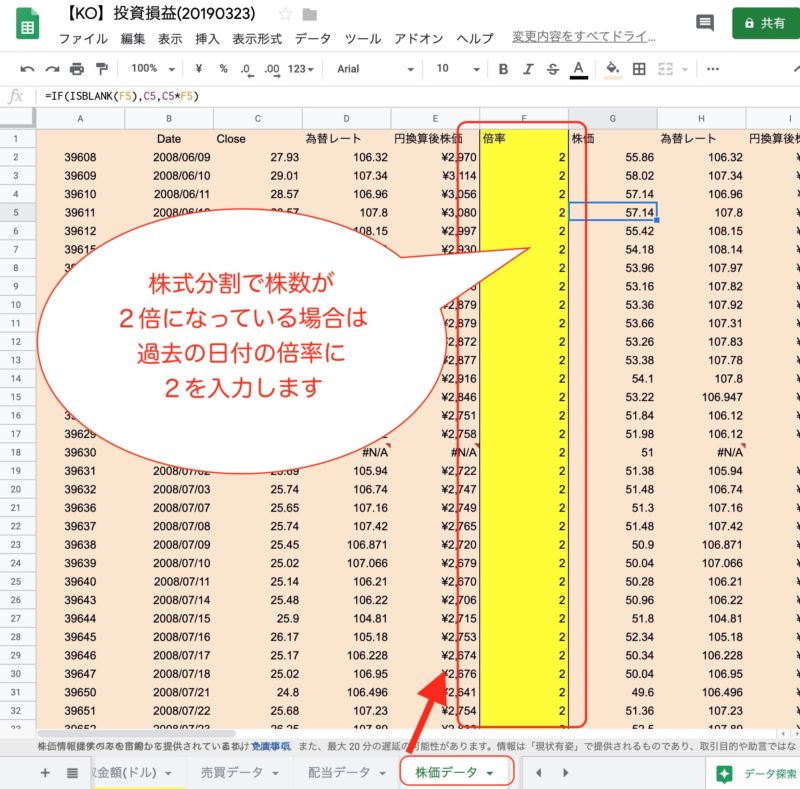
黄色の倍率のセルをイジります。
株式分割で株数が2倍になってる場合は、その株式分割前以前の倍率セルに2を入力します。
これで株式分割でおかしくなったグラフが修正されます。
メインシートに戻ります。すると・・・
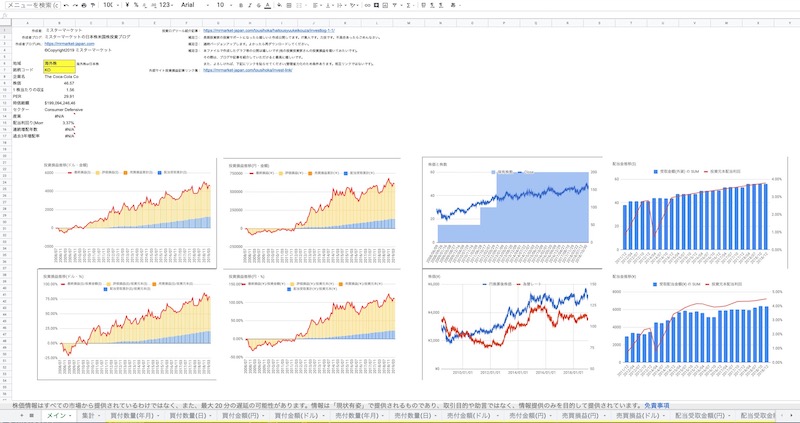
投資してから今までの投資損益グラフ、株価グラフ、受取配当金額が表示されています。
あとは、1-2-1で紹介したように、日々の売買や配当のデータを入力するだけでグラフが更新されていきます。

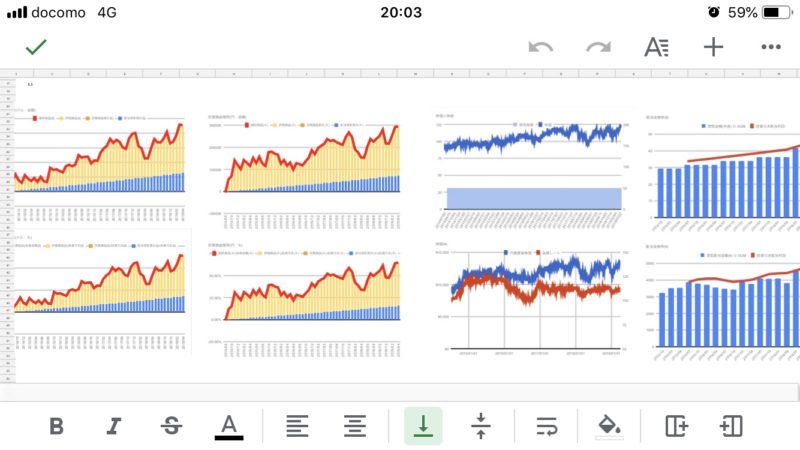
投資ログ-投資損益管理ツールの紹介・サンプル(1-1)
投資ログ-投資損益管理ツールの使い方(1-2)(←今回はココ)
投資ログ-投資損益管理ツールの作成-その1(2-1)
投資ログ-投資損益管理ツールの作成-その2(2-2)
投資ログ-配当集計
ミスターマーケットのノイズでした。
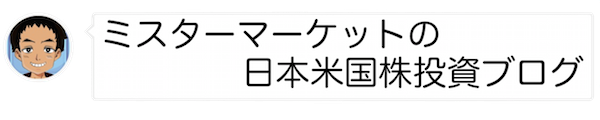

ミスター・マーケットさん
いつもブログ参考にさせて頂いております。
こちらのスプレッド ・シートでの投資売買、配当管理すばらしいと思います。
ミスター・マーケットさんの記事をみて作成してみました。
早速、最近買った米国株銘柄の入力をしていこうと思い、
紫色の「投資売買入力フォーム」を開いております。
「質問」タブと「回答」タブがあります。
使い方としては「フォームに入力」とのことですが、どのように入力するのかが分からず、
止まってしまいました。。
すごく初心な質問かと思い申し訳ないのですが、質問タブは「質問の内容の設定画面」で、「回答」タブは「今までにされた質問への回答リスト」との理解です。
実際に自分で売買した銘柄のティッカー、約定日、株数、取得株価などはどこから入力すれば宜しいか、ご教示いただけないでしょうか。
Googleフォームの使い方をよくわかっておらず、すみません。
すごく良い売買管理シートだと思うので是非使ってみたいと思っています。
宜しくお願い申し上げます。
コメントありがとうございます。
おそらく、コメントから画面を想像するに、
右上の目玉のようなマークのプレビューを
押すと入力ができるようになると思います。
返信遅れてしまいすいません。